
Step 1: Place your cursor at the end of the word for which you want to add the subscript. If for some reason you’re not able to use the keyboard shortcut for adding a subscript, you can follow this method instead.īelow are the steps for this method. Method 2: Adding the subscript from the Format menuĪ longer method of adding subscript in your Google Docs document is by going to the Format menu. To get out of the subscript mode, press Control/Command +, once again. Your cursor will shrink to the bottom right corner of the text. To add the subscript, press the Control +, (or Command +, if you’re using a Mac) keys on your keyboard.
#Subscript in g docs for mac#
Then, place your cursor at the end of that word, like this: Step 3: Press Control +, (or Command +, for Mac users). Next, identify the word for which you want to add the subscript. Step 2: Identify the word for which you want to add the subscript and place your cursor at the end. You can also select one of the many templates that Google Docs offers for resumes, class notes, etc.
#Subscript in g docs plus#
Click on the plus sign at the top of the screen to create a blank document that you can format however you like. If you don’t already have a document, you can create a new one. You can do this by going to the Google Docs homepage () and selecting one of the documents under ‘Recent documents.’ But first, make sure that you are signed in to your Google account. Step 1: Open your Google Docs document.įirst of all, open the Google Docs document in which you want to add the subscript. We will first be talking about the keyboard shortcut for adding the subscript as it is the easiest and most convenient method of adding a subscript. Method 1: Keyboard shortcut for adding the subscript Now that this difference is clarified, let’s learn the methods for adding a subscript in Google Docs. We will talk about adding superscripts in a separate article. The steps for adding subscript and superscript are similar, but in this document, we will only be focusing on subscript. For example, you might have recognized the use of superscript for trademarks and copyrights. Superscript is typically more commonly used than subscript. On the other hand, as the ‘super’ suggests, superscript is used for adding characters to the top corners of text, like this: X one or oneX.

These two types of formatting are related but different.Īs the ‘sub’ suggests, the subscript option is used for adding characters (which could be letters, numbers or special characters) to the bottom corners of text, like this: Y i or iY. One point of confusion that people commonly have is between subscript and superscript. The difference between subscript and superscript Adding the subscript by inserting special characters.Adding the subscript from the Format menu.Keyboard shortcut for adding the subscript.We will then be talking about the following three methods for adding the subscript:

Specifically, we will first be talking about the difference between subscript and superscript.
#Subscript in g docs how to#
In this article, we will be talking about how to add a subscript in Google Docs. It is also useful for students and teachers of other subjects, like chemistry.Įven if you’re not currently a student or teacher, you would still benefit from knowing how to add a subscript- you never know when you might have to use it! For example, if you’re typing notes for your math class, you would want to use the subscript for the notation. Knowing how to add a subscript in a word processing document is highly useful. However, one problem that many people face is that they don’t know how to add a subscript in a word processing document like MS Word or Google Docs. It is easy to add the subscript to a letter when you’re writing by hand. The 1 at the bottom of X is called the subscript of X. There’s also another way to insert an em dash in Google Docs/Drawings, and that’s via the Special Characters selections screen.If you’ve ever taken a math class before, you’re probably familiar with this notation: X 1.
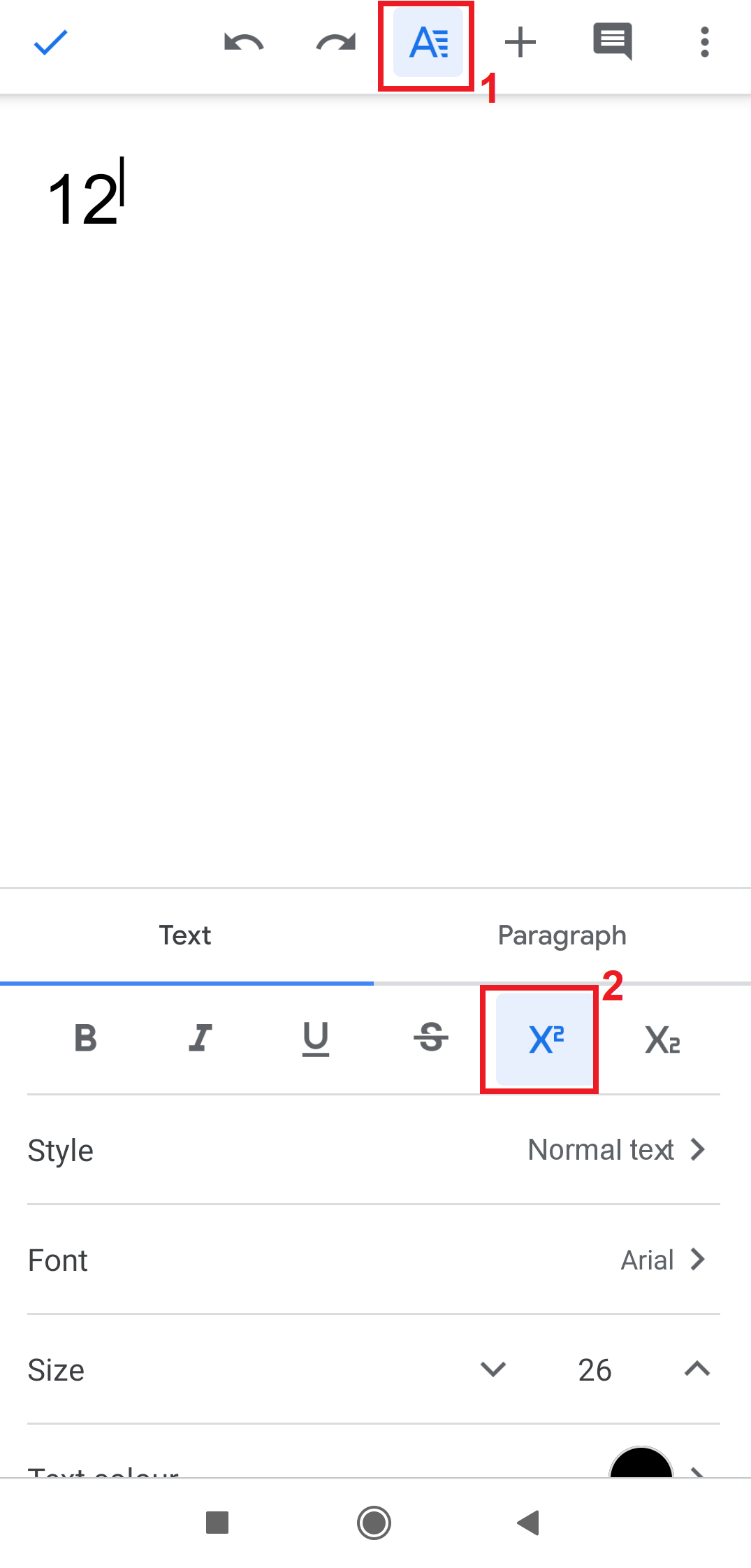
You should now see an em dash whenever you press the hyphen key twice and follow it up with a space. Or, you can choose to copy and paste the em dash character here: -Ĭlick OK to add the substitution to Google Docs. Now, add the em dash into the box under with Shift-Option-Hyphen (on Mac) keyboard shortcuts. But, you can also configure Google Docs to automatically substitute two hyphens with an em dash whenever you insert them. Using two consecutive hyphens is the next best alternative on keyboards without a dedicated em dash key. There are other two ways to add em dash in Google docs/ drawings ( source): On Macs, you can use the Shift-Option-Hyphen to insert the em dash. (2) use SHIFT + arrow key (i.e., Up, Down, Left, or Right) MAC - em dash (1) select the object to make slight movement. Superscript and Subscript for Mac Subscript (2) hold CTRL and press the period (.) key. (1) select the text you want to superscript


 0 kommentar(er)
0 kommentar(er)
